現在是數位相機、手機拍攝的時代,有了虛擬儲存,拍攝時就不會像以前用傳統相機那樣加印日期在照片上了
不過這也造成想把照片洗出來的時候該怎麼整理的困擾,總不能一張張回電腦去看吧?
今天剛好看到銀箭線上網站裡增設了這樣的教學,就逐條轉錄下來做個參考
以下轉錄銀箭線上的文章 → 原始文章連結
使用PhotoCap替相片加日期 (適用:個人電腦 windows系統)
拍照時忘了打開日期,或手機沒有內建打印日期功能? 準備好照片原始檔,使用PhotoCap免費軟體輕鬆加印日期!
步驟一
先到PhotoCap官方網站下載最新版PhotoCap 《 點此下載PhotoCap 》
步驟二
點選兩下下載好的安裝檔,開始安裝PhotoCap


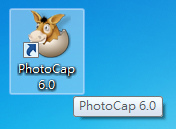 安裝完成後PhotoCap會自動開啟,沒有開啟或不小心關掉的話,可點選桌面上的捷徑開啟
安裝完成後PhotoCap會自動開啟,沒有開啟或不小心關掉的話,可點選桌面上的捷徑開啟
步驟三
準備好要加印日期的相片
注意:必須是未經過任何影像軟體處理或以FACEBOOK、LINE等通訊軟體傳送過的原始檔
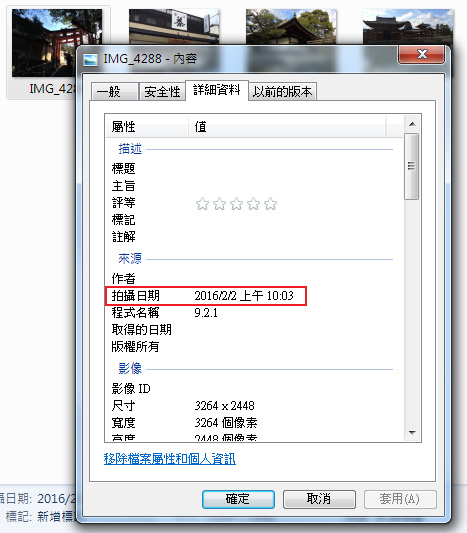
可再確認一次照片內
是否保留拍攝日期之Exif檔
右鍵點選照片 > 內容 > 詳細資料
Exif可能會因影像軟體編修、通訊軟體傳送過程而遺失,如取得的是經過傳送的照片,請先確認是否有保留Exif日期
Windows7以上作業系統亦可於視窗下方確認

※如無保留拍攝日期將無法使用PhotoCap加上正確的日期
步驟四
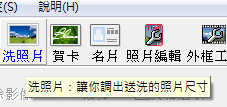 開啟PhotoCap,點選上方主工具列的「洗照片」按鈕
開啟PhotoCap,點選上方主工具列的「洗照片」按鈕
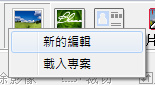 選擇「新的專案」,會開啟一個新視窗
選擇「新的專案」,會開啟一個新視窗
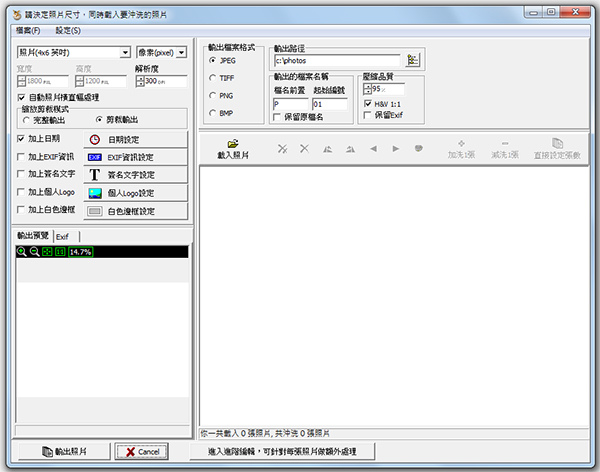
觀看視窗左上角的區塊,
選擇要沖洗的照片尺寸(程式將會自動幫您裁切到需求大小)
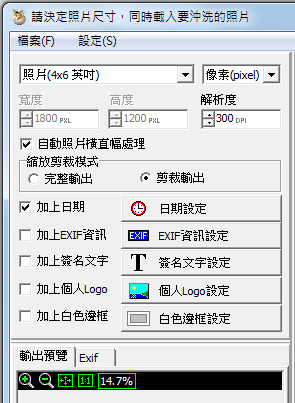
選擇4.5x6英吋(一般常見數位相機、iPhone拍攝原始比例)
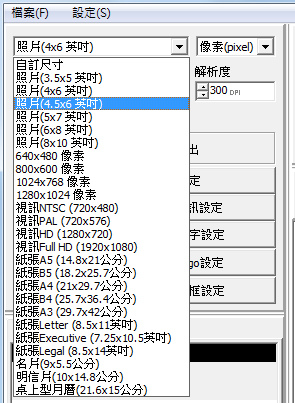
勾選自動照片橫直幅處理,
程式將會幫您將有紀錄水平位置的照片轉正
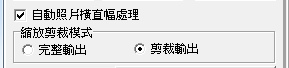
縮放剪裁模式:
勾選完整輸出等同於全放留白效果(比例不同的部分將會留白底),
勾選剪裁輸出則相當於滿版裁切效果 (放到最大比例裁切掉比例不同的地方) 如比例統一可勾選剪裁輸出
勾選「加上日期」並點選「日期設定」,會開啟設定視窗
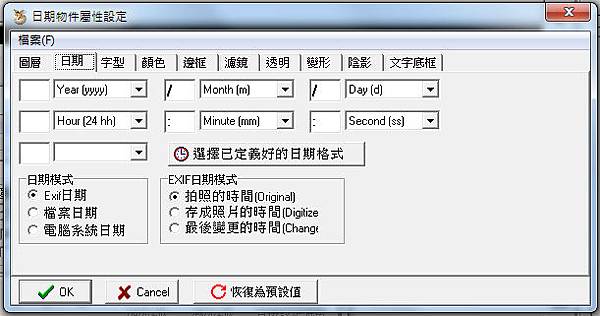
日期模式:Exif日期 Exif日期模式:拍照的時間
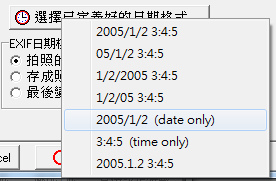
點選「選擇已定義好的日期格式」
可依照需求選擇您要呈現的日期格式
這裡選擇2005/1/2 (date only) 只顯示日期不顯示時間
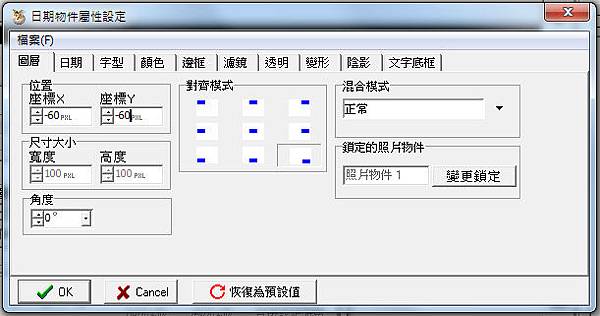
點選上方頁籤的「字型」可設定日期顯示的文字字形、大小與顏色
點選上方頁籤的「圖層」可設定日期顯示的位置,以負值顯示,建議不要低於-40
本視窗內容在輸出照片前都可以修改,可多嘗試幾種大小與位置、特殊效果
完成後點選「OK」關閉視窗並儲存剛才的設定
步驟五
設定完成後,點選「載入相片」於左側檔案總管中找到存放照片的資料夾,檢視右側的照片內容,
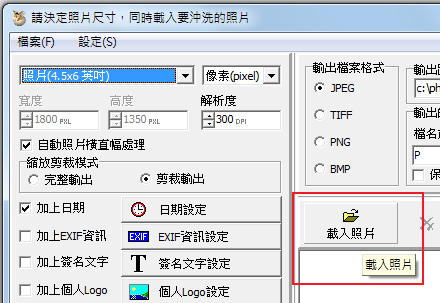
如有系統未自動轉正的相片,可利用旋轉工具(紅框處)將照片轉正
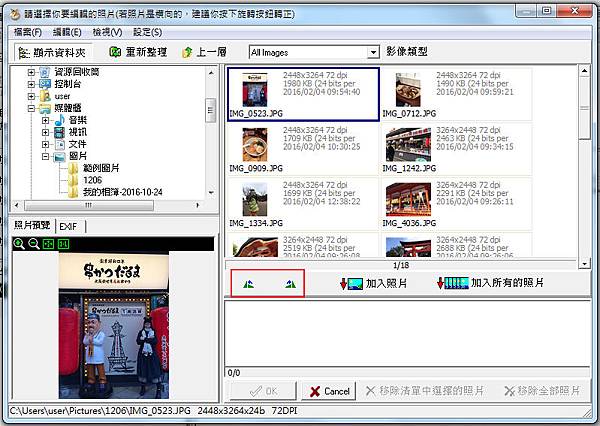
完成後點選「加入所有的照片」程式便會跳出確認視窗,點選「是」加入所有照片
如有不想加入的照片,可再點選下方視窗中的相片來移除
確認下方視窗的照片無誤後,點選「OK」載入照片
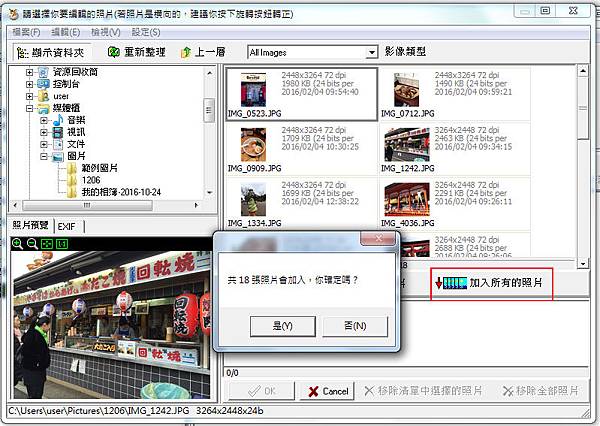
載入照片後,左下角預覽視窗即可看到加上日期後的樣子,
可確認日期位置與顏色等,再點選「日期設定」來修改
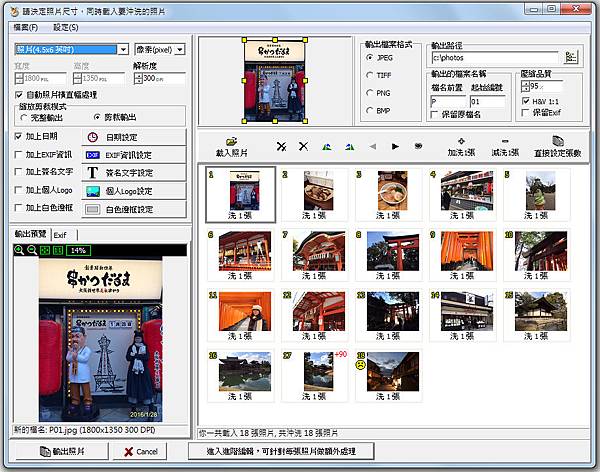
右方視窗內的照片旁會有小註記,+90為程式有順時針轉90度,黃色哭臉則為解析度不足,
上方工具列依序為:刪除全部相片、刪除選取的照片、向左/向右旋轉90度、向前/向後移動照片順序、預覽原始照片 可自行參考設定
確認照片日期位置後,點選左下角「輸出照片」即可開始輸出照片
輸出完畢後可至指定輸出資料夾(預設為C:\photos)確認
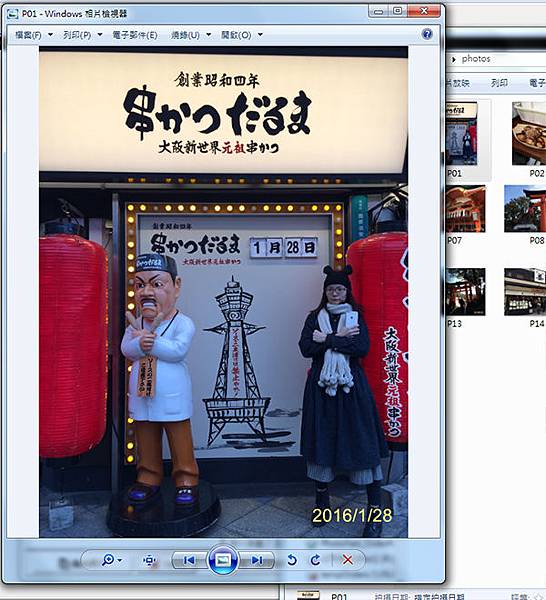
加印日期的照片完成!
加好日期後,就可以上傳到線上去沖洗照片了
當然還是利用方便的銀箭線上沖洗服務囉!


 留言列表
留言列表
